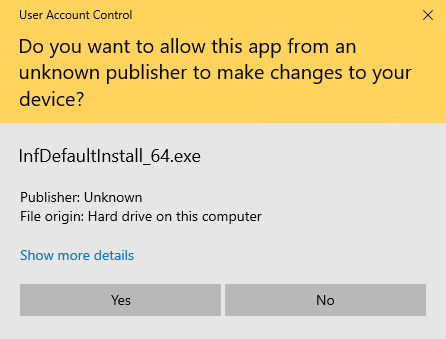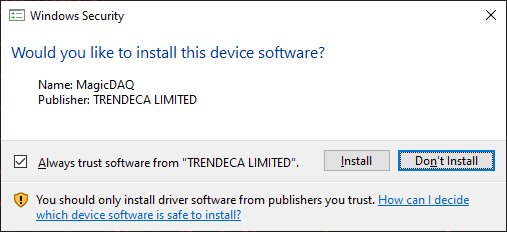Streaming AI1 and AI2 at 200Hz.
Pausing for 1 sec to acquire streamed data
last_20_samples: [[0.69, 0.69, 0.69, 0.69, 0.69, 0.69, 0.69, 0.69, 0.69, 0.69, 0.69, 0.69, 0.69, 0.69, 0.69, 0.69, 0.69, 0.69, 0.69, 0.69], [0.7, 0.7, 0.7, 0.7, 0.7, 0.7, 0.7, 0.7, 0.7, 0.7, 0.7, 0.7, 0.7, 0.7, 0.7, 0.7, 0.7, 0.7, 0.7, 0.7]]
Pausing for 1 sec to acquire streamed data
last_20_samples: [[0.69, 0.69, 0.69, 0.68, 0.69, 0.69, 0.69, 0.69, 0.69, 0.69, 0.69, 0.69, 0.69, 0.69, 0.69, 0.69, 0.69, 0.69, 0.69, 0.69], [0.7, 0.7, 0.7, 0.7, 0.7, 0.7, 0.7, 0.7, 0.7, 0.7, 0.7, 0.7, 0.7, 0.7, 0.7, 0.7, 0.7, 0.7, 0.7, 0.7]]
Pausing for 1 sec to acquire streamed data
last_20_samples: [[0.69, 0.69, 0.69, 0.69, 0.69, 0.69, 0.69, 0.69, 0.69, 0.69, 0.69, 0.69, 0.69, 0.69, 0.69, 0.69, 0.69, 0.69, 0.69, 0.69], [0.7, 0.7, 0.7, 0.7, 0.69, 0.7, 0.7, 0.69, 0.7, 0.7, 0.7, 0.7, 0.7, 0.7, 0.7, 0.7, 0.7, 0.7, 0.7, 0.7]]
all_streamed_data: [[0.69, 0.69, 0.69, 0.69, 0.69, 0.69, 0.69, 0.69, 0.69, 0.69, 0.69, 0.69, 0.69, 0.69, 0.69, 0.69, 0.69, 0.69, 0.69, 0.69, 0.69, 0.69, 0.69, 0.69, 0.69, 0.69, 0.69, 0.69, 0.69, 0.69, 0.69, 0.69, 0.69, 0.69, 0.69, 0.69, 0.69, 0.69, 0.69, 0.69, 0.69, 0.69, 0.69, 0.69, 0.69, 0.69, 0.69, 0.69, 0.69, 0.69, 0.69, 0.69, 0.69, 0.69, 0.69, 0.69, 0.69, 0.69, 0.69, 0.69, 0.69, 0.69, 0.69, 0.69, 0.69, 0.69, 0.69, 0.69, 0.69, 0.69, 0.69, 0.69, 0.69, 0.69, 0.69, 0.69, 0.69, 0.69, 0.69, 0.69, 0.69, 0.69, 0.69, 0.69, 0.69, 0.69, 0.69, 0.69, 0.69, 0.69, 0.69, 0.69, 0.69, 0.69, 0.69, 0.69, 0.69, 0.69, 0.69, 0.69, 0.69, 0.69, 0.69, 0.69, 0.69, 0.69, 0.69, 0.69, 0.69, 0.69, 0.69, 0.69, 0.69, 0.69, 0.69, 0.69, 0.69, 0.69, 0.69, 0.69, 0.69, 0.69, 0.69, 0.69, 0.69, 0.69, 0.69, 0.69, 0.69, 0.69, 0.69, 0.69, 0.69, 0.69, 0.69, 0.69, 0.69, 0.69, 0.69, 0.69, 0.69, 0.69, 0.69, 0.69, 0.69, 0.69, 0.69, 0.69, 0.69, 0.69, 0.69, 0.69, 0.69, 0.69, 0.69, 0.69, 0.69, 0.69, 0.69, 0.69, 0.69, 0.69, 0.69, 0.68, 0.69, 0.69, 0.69, 0.69, 0.69, 0.69, 0.69, 0.69, 0.69, 0.69, 0.69, 0.69, 0.69, 0.69, 0.69, 0.69, 0.69, 0.69, 0.69, 0.69, 0.69, 0.69, 0.69, 0.69, 0.69, 0.69, 0.69, 0.69, 0.69, 0.69, 0.69, 0.69, 0.69, 0.69, 0.69, 0.69, 0.69, 0.69, 0.69, 0.69, 0.69, 0.69, 0.69, 0.69, 0.69, 0.69, 0.69, 0.69, 0.69, 0.69, 0.69, 0.69, 0.69, 0.69, 0.69, 0.69, 0.69, 0.69, 0.69, 0.69, 0.69, 0.69, 0.69, 0.69, 0.69, 0.69, 0.69, 0.69, 0.69, 0.69, 0.69, 0.69, 0.69, 0.69, 0.69, 0.69, 0.69, 0.69, 0.69, 0.69, 0.69, 0.69, 0.69, 0.69, 0.69, 0.69, 0.69, 0.69, 0.69, 0.69, 0.69, 0.69, 0.69, 0.69, 0.69, 0.69, 0.69, 0.69, 0.69, 0.69, 0.69, 0.69, 0.69, 0.69, 0.69, 0.69, 0.69, 0.69, 0.69, 0.69, 0.69, 0.69, 0.69, 0.69, 0.69, 0.69, 0.69, 0.69, 0.69, 0.69, 0.69, 0.69, 0.69, 0.69, 0.69, 0.69, 0.69, 0.69, 0.69, 0.69, 0.69, 0.69, 0.69, 0.69, 0.69, 0.69, 0.69, 0.69, 0.69, 0.69, 0.69, 0.69, 0.69, 0.69, 0.69, 0.69, 0.69, 0.69, 0.69, 0.69, 0.69, 0.69, 0.69, 0.69, 0.69, 0.69, 0.69, 0.69, 0.69, 0.69, 0.69, 0.69, 0.69, 0.69, 0.69, 0.69], [0.7, 0.7, 0.7, 0.7, 0.7, 0.69, 0.7, 0.7, 0.7, 0.7, 0.7, 0.7, 0.7, 0.7, 0.7, 0.7, 0.7, 0.7, 0.7, 0.69, 0.7, 0.7, 0.7, 0.7, 0.7, 0.7, 0.69, 0.7, 0.7, 0.7, 0.7, 0.7, 0.7, 0.7, 0.7, 0.7, 0.7, 0.7, 0.7, 0.7, 0.7, 0.7, 0.7, 0.7, 0.7, 0.7, 0.7, 0.7, 0.7, 0.7, 0.7, 0.7, 0.7, 0.69, 0.7, 0.7, 0.7, 0.7, 0.7, 0.7, 0.7, 0.69, 0.7, 0.7, 0.7, 0.7, 0.7, 0.7, 0.7, 0.7, 0.7, 0.7, 0.7, 0.7, 0.7, 0.7, 0.7, 0.7, 0.7, 0.7, 0.7, 0.7, 0.7, 0.7, 0.7, 0.7, 0.7, 0.7, 0.7, 0.7, 0.7, 0.7, 0.7, 0.69, 0.7, 0.7, 0.7, 0.7, 0.7, 0.7, 0.7, 0.7, 0.7, 0.7, 0.7, 0.7, 0.7, 0.7, 0.7, 0.7, 0.7, 0.7, 0.7, 0.7, 0.7, 0.7, 0.7, 0.7, 0.7, 0.7, 0.7, 0.7, 0.7, 0.7, 0.7, 0.7, 0.7, 0.7, 0.7, 0.7, 0.7, 0.7, 0.7, 0.7, 0.7, 0.7, 0.7, 0.7, 0.7, 0.7, 0.7, 0.7, 0.7, 0.7, 0.69, 0.7, 0.69, 0.7, 0.7, 0.7, 0.7, 0.7, 0.7, 0.7, 0.7, 0.7, 0.7, 0.7, 0.7, 0.7, 0.7, 0.7, 0.7, 0.7, 0.7, 0.7, 0.7, 0.7, 0.7, 0.7, 0.7, 0.7, 0.7, 0.7, 0.7, 0.7, 0.7, 0.7, 0.7, 0.7, 0.7, 0.7, 0.7, 0.7, 0.7, 0.7, 0.7, 0.7, 0.7, 0.7, 0.7, 0.7, 0.7, 0.7, 0.7, 0.7, 0.7, 0.7, 0.7, 0.7, 0.7, 0.7, 0.7, 0.7, 0.7, 0.7, 0.7, 0.7, 0.7, 0.7, 0.7, 0.7, 0.7, 0.7, 0.7, 0.7, 0.7, 0.7, 0.7, 0.7, 0.7, 0.7, 0.7, 0.7, 0.7, 0.7, 0.7, 0.7, 0.7, 0.7, 0.7, 0.7, 0.7, 0.7, 0.7, 0.7, 0.7, 0.7, 0.7, 0.7, 0.7, 0.7, 0.7, 0.7, 0.7, 0.69, 0.7, 0.7, 0.7, 0.7, 0.7, 0.7, 0.7, 0.7, 0.7, 0.7, 0.7, 0.7, 0.7, 0.7, 0.7, 0.7, 0.7, 0.7, 0.7, 0.7, 0.7, 0.7, 0.7, 0.7, 0.7, 0.7, 0.7, 0.7, 0.7, 0.7, 0.7, 0.7, 0.7, 0.7, 0.7, 0.7, 0.7, 0.7, 0.69, 0.7, 0.7, 0.69, 0.7, 0.7, 0.7, 0.7, 0.7, 0.7, 0.7, 0.7, 0.7, 0.7, 0.7, 0.7, 0.7, 0.7, 0.7, 0.7, 0.7, 0.7, 0.7, 0.7, 0.7, 0.7, 0.7, 0.7, 0.7, 0.7, 0.7, 0.7, 0.7, 0.7, 0.7, 0.7, 0.7, 0.7, 0.7, 0.7, 0.7, 0.7, 0.7, 0.7, 0.7, 0.7]]